
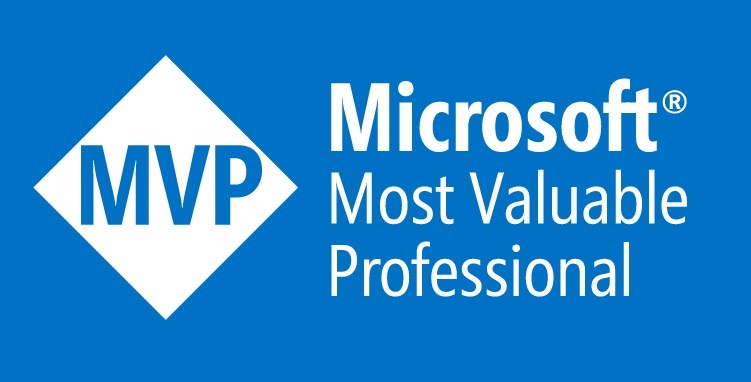
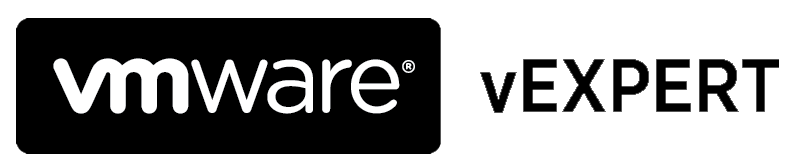
Let’s take a deep dive into your SQL Server platform and the infrastructure beneath it.
Because in today’s environment, resilience and performance are your competitive edge—and they start with infrastructure that just works.
Hi, I’m David Klee, Founder and Chief Architect of Heraflux Technologies®, a leading provider of SQL Server consulting and performance tuning services.
In a world that grows more unpredictable by the day, your business needs more than uptime. You need SQL Server performance that holds up under pressure, infrastructure that adapts to change, and systems that support the staff you already trust.
That’s where I come in.
With over two decades of hands-on experience, I help organizations transform Microsoft SQL Server environments—from legacy on-premises systems to complex cloud and hybrid infrastructures—into high-performance, resilient platforms that align with business goals.
But my work doesn't stop at the database.
I specialize in tuning the entire SQL Server stack, including hardware, virtualization, storage, networking, and Windows Server performance. Because database performance issues rarely exist in isolation—and the cost of guessing wrong is simply too high.
This is real-world, system-level SQL Server engineering—applied with speed and focus to get your team measurable results without disruption.
I work alongside your existing staff—not over them. From DBAs to CIOs, I bring clarity and confidence to every layer of the SQL Server environment.
My goal?
To make your SQL Server platform a strategic advantage—not a performance bottleneck, hidden cost center, or operational risk.
Schedule a one-hour strategy session with David Klee, designed for IT professionals and decisions-makers who want to think more clearly about infrastructure, performance, SQL Server and data platform modernization strategy.
With decades of hands-on experience reviewing everything below the application layer, from storage, virtualization, and networking, to the hardware that supports it, David brings a rare full-stack perspective shaped by real-world performance and reliability challenges across environments from Fortune 50 enterprises to small businesses.
Our insight comes from staying fully independent. Heraflux has never been a reseller, ensuring our perspective is guided only by what’s right for your environment.
These sessions are a focused way to explore ideas, refine direction, or validate strategy before deeper project work begins. They help teams see their environment through a wider lens, connect the dots between layers, and move forward with clarity and confidence.
Recent discussions include:
Please note that the one-hour (or multi-hour) session is not for emergencies, on-call needs, or deep troubleshooting. It's designed for high-level strategy discussions, and not to replace consulting or hands-on project work.
For more information or to schedule a session, please email info@heraflux.com.